Catch up on the latest Tuya Smart app updates for 2025 — smoother Matter support, faster scenes, smarter automations,...
Search in blog
Blog categories
Blog tags
Photo gallery
-

LED Lighting Colour Temperature Comparison
-

Flexible LED Strip Lighting
-

Modern LED Lighting Ideas for Home Interiors

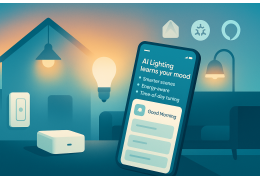










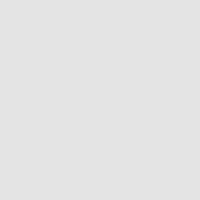









































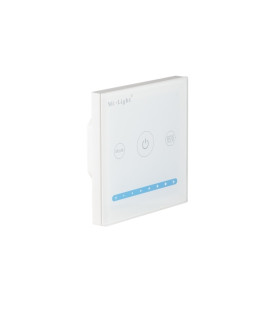

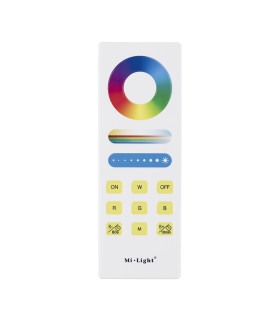





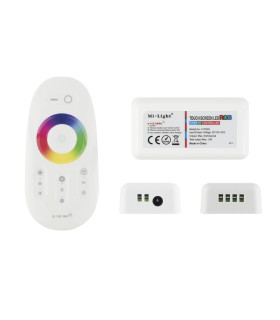
















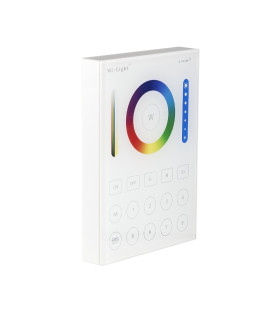






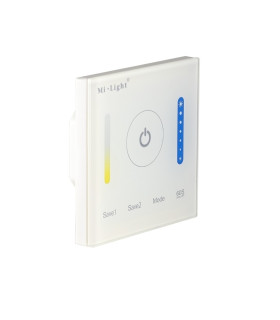

































































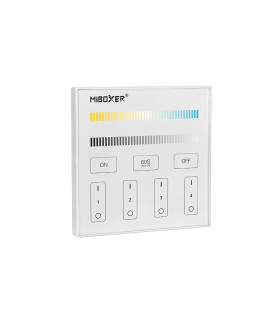

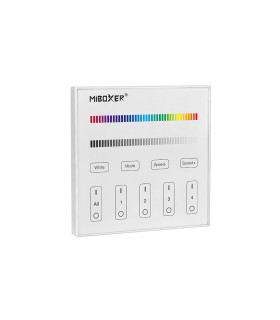





































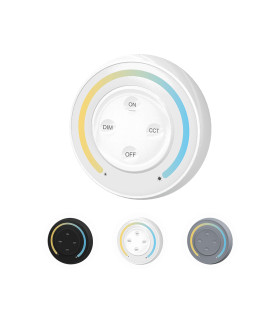




























































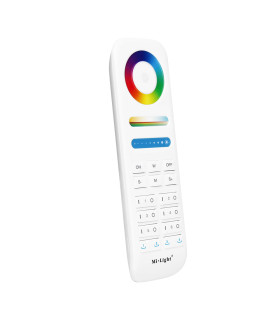

























































































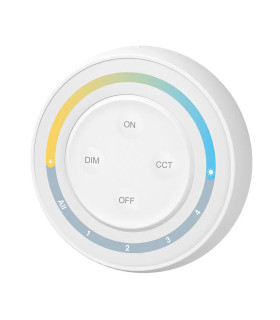











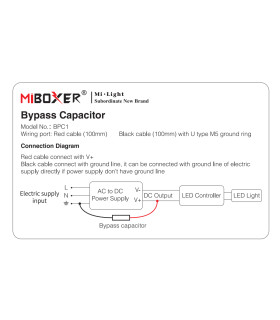

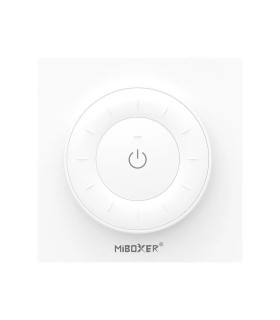

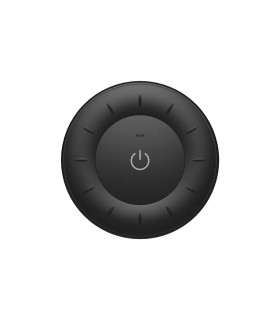














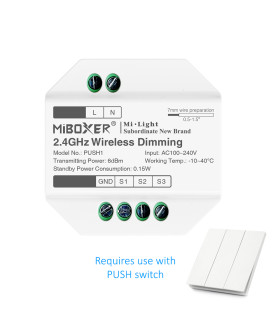

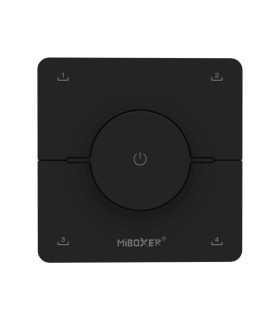








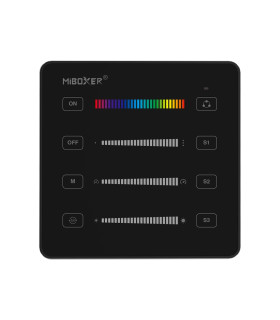






























Latest comments