Energy-smart home upgrades for 2025: LED & smart lighting, insulation, heat pumps, glazing and outdoor...
Search in blog
Blog categories
Blog tags
Photo gallery
-

LED Lighting Colour Temperature Comparison
-

Flexible LED Strip Lighting
-

Modern LED Lighting Ideas for Home Interiors


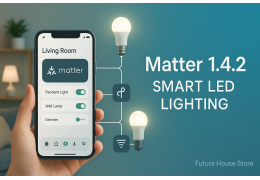

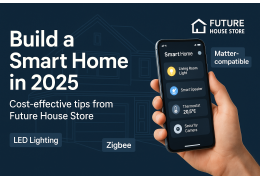
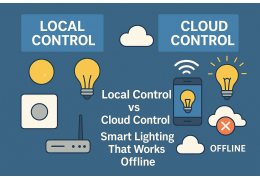






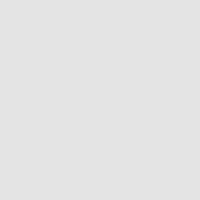









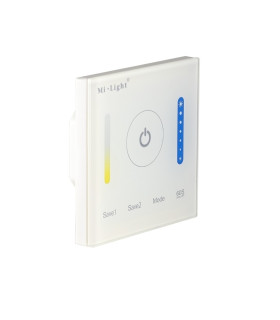




















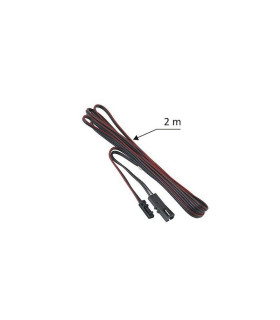



























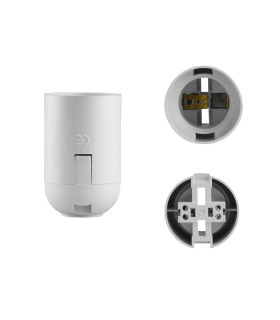

















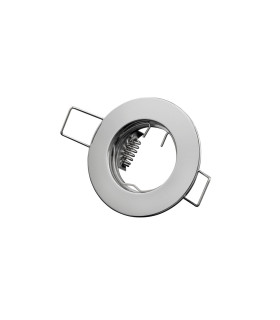

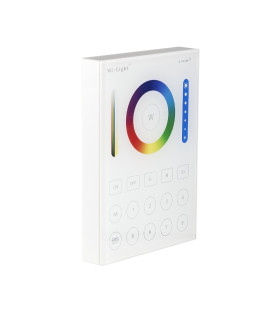
















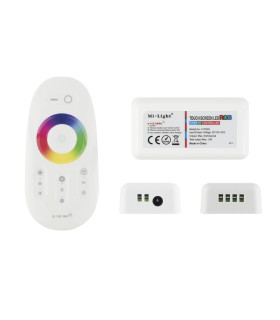





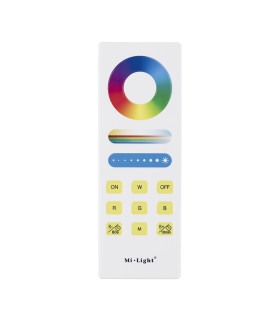


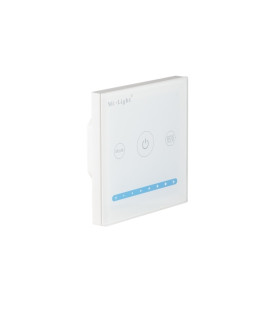







































































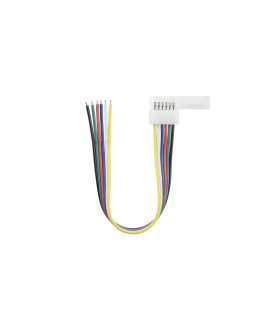


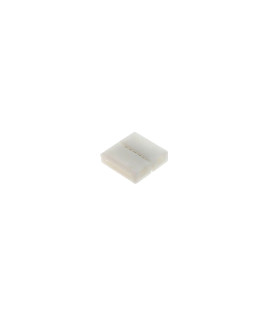






































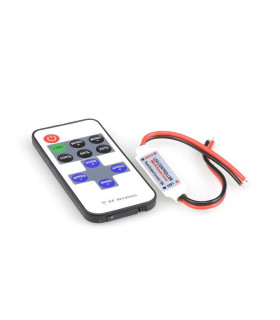






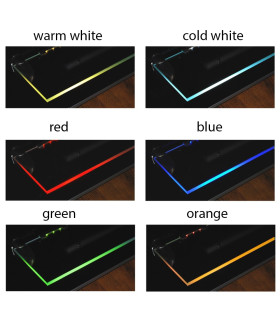
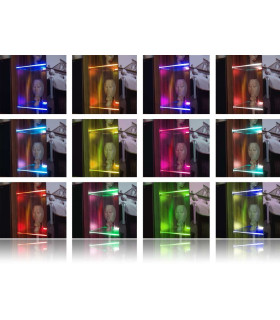



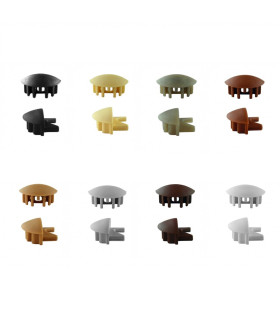


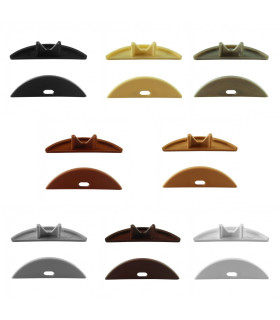
































































































































































































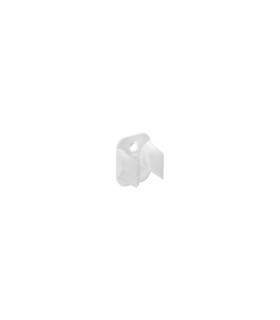
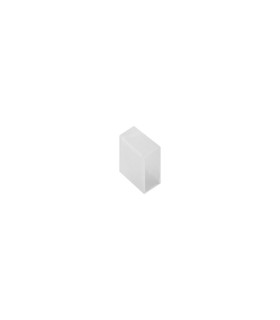

























































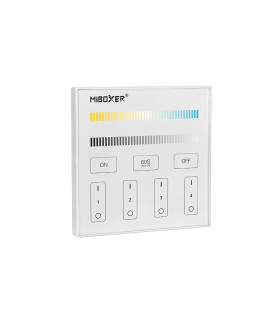

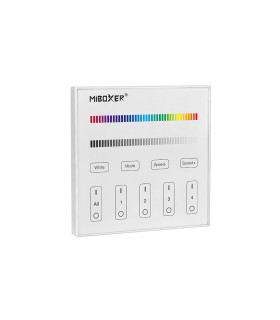





































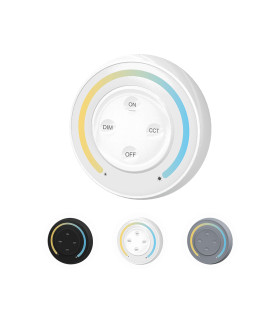

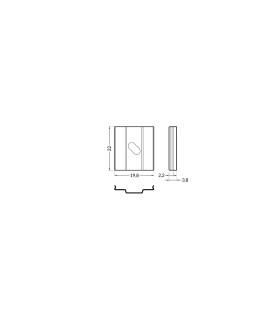





























































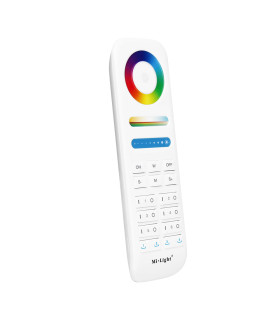


























































































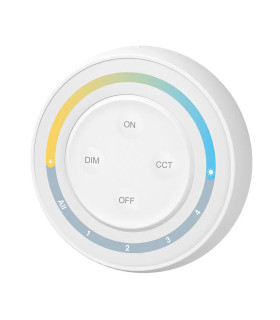











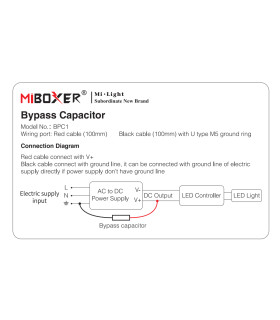


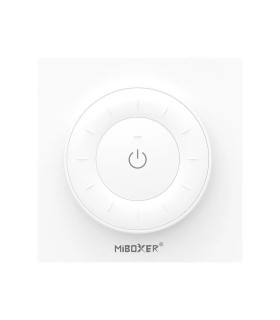

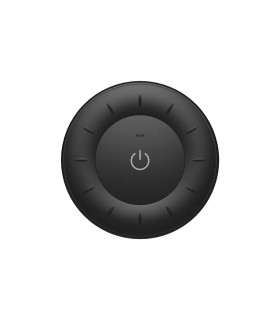














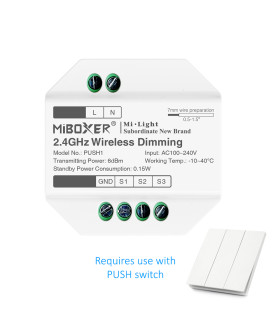

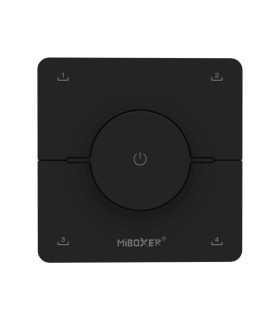








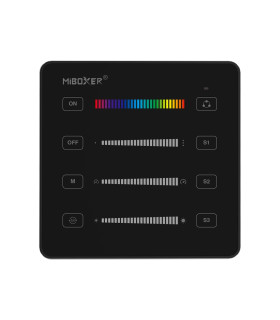







































































































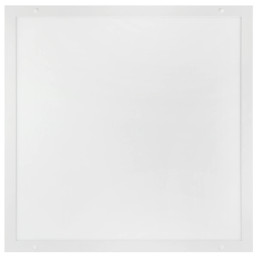






















































































Latest comments